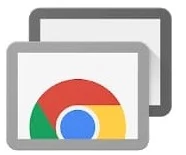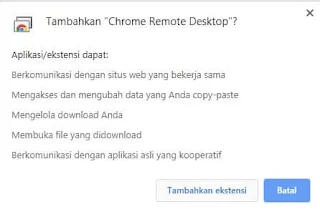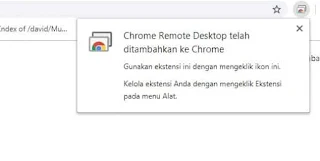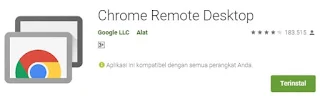Cara Mudah Melakukan Remote Desktop dengan Crome Remote Desktop
Halo semua kali ini saya akan memberikan cara simpel untuk Remote komputer dari jarak jauh, seperti halnya Remote Desktop lainnya namun kali ini saya akan memberikan cara paling gampang untuk Remot Desktop dengan menggunakan Crome Remote Desktop dari Google gratis dan mudah untuk setingnya.
Untuk awal dari cara Remote Akses ini saya akan memberikan penjelasannya terlebih dahulu tentang fungsi dari Remote Access ini, yaitu :
- Membantu pengguna komputer lain dalam memcahkan masalah pada komputer yang di Remote Access.
- Pemeliharaan komputer client dari jarak jauh.
- Mematikan komputer dari jarak jauh.
- Mengendalikan komputer untuk seting dan pengaturan yang lebih jauh dari jarak jauh apabila terkendala jarak tertentu dengan mudah.
Cara ini saya lakukan di beberapa client saya yang terkadang membutuhkan cara cepat dan singkat untuk melakukan penginstalan software yang tidak bisa dilakukan oleh client, seting komputer client yang minim pengetahuan lalu di pandu untuk dapat atau bisa langsung eksekusi dalam masalah yang di hadapinya di perangkat komputer.
Kerennya dalam aplikasi Crome Remote Desktop ini kalian bisa me-remote di perangkat Android kalian juga, apalagi penyetingannya sama seperti halnya Desktop atau PC/Laptop.
Tentu yang di perlukan yaitu jaringan yang baik dalam arti jaringan yang mampu mengirim sebuah gambar atau GUI untuk kita menggerakan komputer dari jarak jauh, tentu jaringan internet ini sebagai jembatan kita untuk melakukan Remote Access.
Nah untuk kali ini saya akan memberikan software dan cara penggunakan Remote Access yang mudah di gunakan dan dapat kalian gunakan untuk berbagi pengalaman dalam menggunakan Crome Remote Access ini.
Bahan-Bahan :
1. Software Crome Remote Desktop Host untuk PC: Download Here
2. Software Crome Remote Desktop Host untuk Android : Download Here
3. Jaringan internet yang bagus
4. Tentu perangkat komputer / Laptop yang terhubung internet
Caranya :
1. Buka Web Browser kalian, saya menyarankan menggunakan Google Crome.
2. Download Extensi yang akan di instal pada Google Crome kalian dengan mengakses link dibawah.
Link : Root Access Google
3. Lalu biasanya akan muncul tab baru pada browser untuk penginstalan Extensi pada Web Browser, seperti pada gambar dibawah ini.
4. Maka akan muncul peringatan untuk klik tambah Ekstensi seperti pada gambar dibawah ini.
5. Berikutnya kalian klik Tambah Ekstensi, maka program aplikasi akan terinstal pada Web Browser kalian seperti pada gambar dibawah ini.
6. Setelah itu maka kalian bisa klik logo gambar di kanan atas browser kalian yaitu ekstensi yang sudah terinstal tersebut maka tampilannya akan seperti pada gambar nomer 9 dibawah.
7. Instal aplikasi Remote Desktop Host pada komputer yang ingin di Remote.
7. Instal aplikasi Remote Desktop Host pada komputer yang ingin di Remote.
8. Setelah kalian instal Aplikasi di komputer yang kalian tuju seperti cara nomer 7, maka selanjutnya kalian tentukan perangkat apa yang ingin kalian gunakan untuk Remote dari jarak jauh, kalian bisa gunakan sebagai contoh yaitu perangkat Android kalian, tentu kalian harus download APK untuk Androidnya yg sudah saya sediakan.
9. Setelah semua dirasa pengintstalan selesai, maka kalian haru akses ke Root Access Google
- Klik Disini : Root Access Google
Maka tampilannya akan seperti gambar dibawah ini.
Pada tampilan diatas, akan terlihat tulisan Menyiapkan Akses Jarak Jauh, setelah kalian instal host software di perangkat komputer yang ingin diremote.
10. Setelah tampilan di atas muncul, maka langkah selanjutnya adalah kalian Klik Aktifkan.
11. Setelah kaliak Klik Aktifkan, maka tentukan nama komputer yang ingin di Remote seperti contoh dibawah ini.
12. Setelah kalian menentukan nama komputer yang ingin kalian remote, maka selanjutnya kalian akan diminta untuk memasukan Sandi Akses pada setiap kali ingin remote komputer target, seperti pada gambar dibawah ini.
Ketika sudah kalian masukan Sandi Akses, maka biasanya akan muncul notifikasi yang kalian bisa klik Yes/OK, tunggu beberapa saat untuk verifikasi sandi, lalu akan muncul Online gambar seperti dibawah ini.
13. Setelah perangkat Komputer/Laptop yang ingin di remote sudah Online, kalian tinggal buka atau gunakan di perangkat yang ingin kalian gunakan untuk mengakses komputer yang sudah siap di remote, sebagai contoh saya gunakan Remote Access di perangkat Android saya, seperti pada gambar dibawah ini.
Maka Tampilan saat membuka App Crome Remote Desktop pada prangkat Android kalian akan seperti gambar diatas.
14. Untuk me-Remote komputer yang kalian tuju adalah dengan sentuh pada layar Android kalian, lalu akan tampil menu untuk memasukan Sandi Akses yang kalian buat pada step nomer 6 diatas, tunggu beberapa saat lalu muncul tampilan komputer yang sedang dilakukan Remote Access, seperti pada video dibawah ini.
Nah itulah cara untuk melakukan remot akses dengan mudah dan konfigurasi gampang yang bisa kalian lakukan dengan Software atau App pada android yang bernama Crome Remote Desktop, kalian bisa bagikan dengan semua pengguna lain, untuk mempermudah pengaplikasiannya, kenapa saya gunakan software atau app ini karena pengguna google baik Browser ataupun lainnya sudah tentu banyak sekali di dunia ini, maka saya sarankan, gunakanlah aplikasi ini dengan bijak.
Jangan lupa bagikan dan tinggalkan jejak komentar kalian bila kalian rasa artikel ini berguna oleh kalian, semata-mata saya bagikan ini dengan tujuan untuk membantu kalian yang berjarak jauh untuk melakukan setingan pada komputer lain dari tempat yang lain pula, terimakasih dan nantikan artikel-artikel menarik lainnya.
Tags
Software